Modify and Create Activities and Plans Manually
Introduction
Load your gpx files, be they activities or plans and edit them on the map, add waypoints indicating significant places, add useful comments for your friends.
Track editing also allows you to trim a route, invert it (make the iend of it become the start), join two routes, add or remove coordinate points.
Create new routes from scratch, starting from an existing one or joining other existing routes.
The following image shows how to activate route editing:
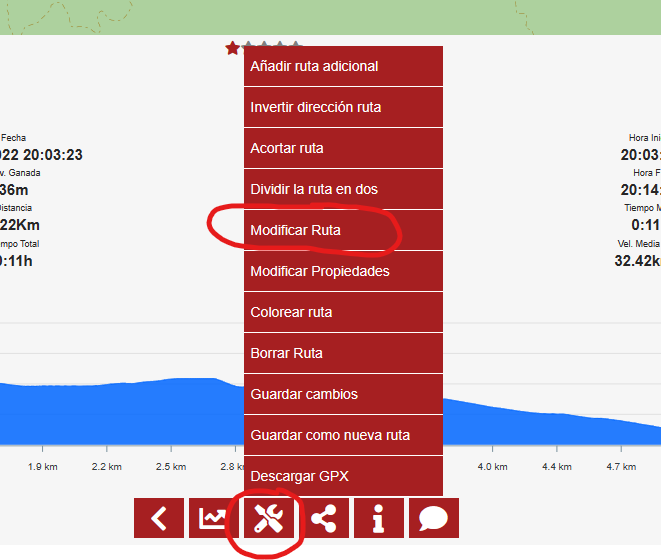 Then, as shown in the following image, we can see the available options:
Then, as shown in the following image, we can see the available options:
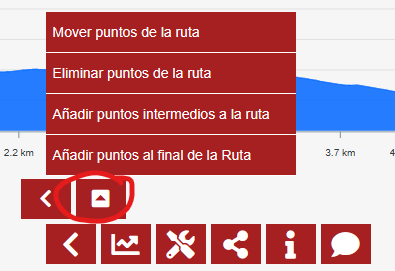
Adding points to the end of the route
When points are added to a route, because we are interested in expanding it, for example, we have two options:
Automatic : When we add a point with the "automatic" option, a passable path line will be drawn between the last point of the route and the one we have just added.
Manual : When we add a point with the "manual" option, a straight line will be drawn between the last point of the route and the one we just added.
We can alternate the use of the two methods, for example it may be the case that the information we use for the automatic layout is outdated and where before there was an obstacle (for example a fence, stone, etc.) that prevented the passage, This will cause the route to not be traced through that point in automatic mode, we can then activate manual mode, overcome that obstacle and later activate automatic mode again.
Adding waypoints
If we want to add points, but not at the end of the route, if not at an intermediate point, we will use the corresponding menu option, we will click on an intermediate area of the route where we want to add a point, and then we will click on the button " Add point".
Later, by activating the option to move points, we can move that point.
Removing points
If we want to remove a point: if the point we want to remove is a point that we have added with the option to add a point at the end of the route, we will simply press the undo button.
If the point that we want to delete is an intermediate point of the route, we will select from the menu (the one in the image above) the option to Delete Route Points, we will click on the route at the point that we want to delete, and then we will click on the delete point button.
Saving changes
When you finish modifying a route you can save the changes to it, be very careful because you won't be able to recover it after doing that. But you can also save the changes to a new activity or plan.
Sicami Tracks - Home