Modificar y Crear Actividades y Planes Manualmente
Introducción
Carga tus archivos gpx, ya sean actividades o planes y edítalos sobre el mapa, añade puntos de referencia (waypoints) indicando lugares significativos, agrega comentarios útiles para tus amigos.
La edición de tracks además te permite recortar una ruta, invertirla (hacer que el ifinal de la misma se convierta en el inicio), unir dos rutas, añadir o eliminar puntos de coordenadas.
Crea nuevas rutas desde cero, partiendo de una ya existente o uniendo otras rutas ya existentes.
En la imagen siguiente se muestra como activar la edición de rutas:
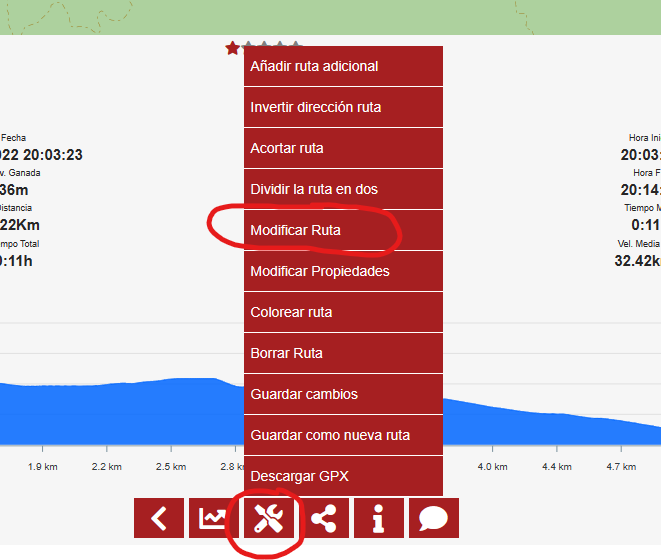
Luego como se muestra en la imagen siguiente podemos ver las opciones disponibles:
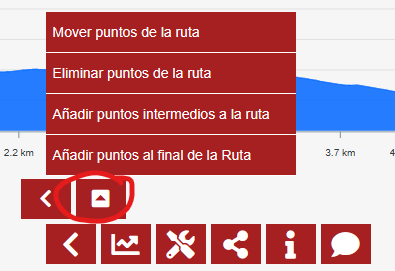
Añadiendo puntos al final de la ruta
Cuando se añaden punto a una ruta, por que estemos interesados por ejemplo en ampliarla, tenemos dos opciones:
Automático: Cuando añadimos un punto con la opción "automático" se trazará una línea de recorrido por los caminos / carreteras transitable entre el último punto de la ruta y el que acabamos de añadir.
Manual: Cuando añadimos un punto con la opción "manual" se trazará una línea recta entre el último punto de la ruta y el que acabamos de añadir.
Podemos ir alternando el uso de los dos métidos, por ejemplo se puede dar el caso de que la información que usamos para el trazado automático esté desactualizada y donde antes existía un obstáculo (por ejemplo una valla, piedra, etc) que impedía el paso, esto provoará que en modo automático no se trace la ruta por ese punto, podemos entonces activar el modo manual, superar ese obstñaculo y posteriormente volver a activar el modo automático.
Añadiendo puntos intermedios
Si deseamos añadir puntos, pero que no sea al final de la ruta, si no en un punto intermedio utilizaremos la opción del menú correspondiente, pulsaremos encima de un zona intermedia de la ruta donde queramos añadir un punto, y luego pulsaremos sobre el botón "Añadir punto".
Más tarde activando la opción de mover puntos podremos desplazar ese punto.
Eliminando puntos
Si deseamos eliminar un punto: si el punto que queremos eliminar es un punto que hemos añadido con la opción de añadir punto al final de la ruta simplemente pulsaremos el botón de deshacer.
Si el punto que deseamos eliminar es un punto intermedio de la ruta seleccionaremos del menu (el de la imagen de más arriba) la opcion de Eliminar Puntos de la Ruta, pulsaremos sobre la ruta en el punto que deseamos eliminar, y posteriormente pulsaremos sobre el botón de eliminar punto.
Guardar los cambios
Cuando finalices de modificar una ruta podrás guardar los cambios sobre ella misma, ten mucho cuidado por que no podrás recuperarla después de hacer eso. Pero también podrás guardar los cambios en una nueva actividad o plan.
Sicami Tracks - Inicio